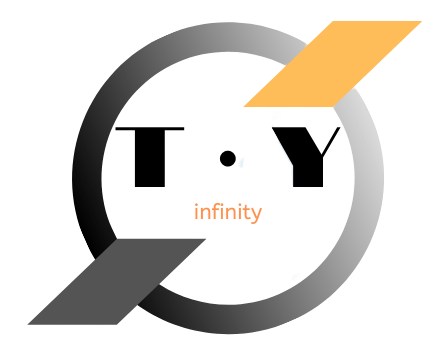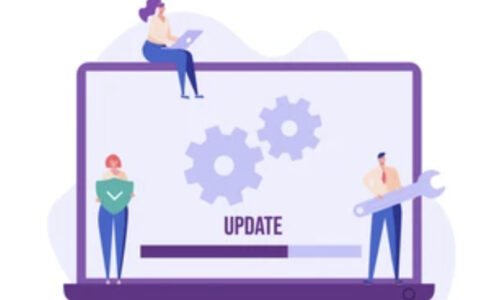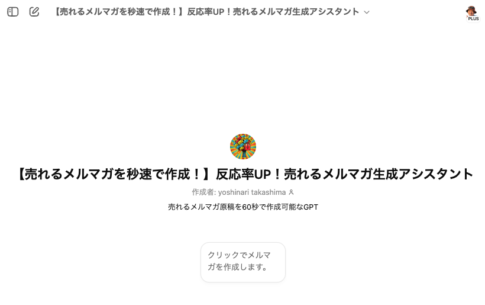WordPressでサイトを立ち上げた場合、最初にやっておくべき設定がいくつかあります。
これらの設定は必須というわけではなく、設定しなくてもサイトを運営することは可能です。
しかし、設定をおこなっておくことでより運営が快適におこなえるようになりますし、ユーザーにとって利用しやすいサイトができあがります。
そこでこの記事では、WordPressをインストールした後にやっておきたい6つの設定について紹介していきます。
いずれの設定も簡単におこなえるものばかりですので、ぜひ参考にしながら設定をおこなってみてください。
WordPressのインストール後にやっておきたい6つの設定
実際にWordPressにアクセスしてもらえるとわかりますが、WordPressには「設定」メニューがあり、
- 一般設定
- 投稿設定
- 表示設定
- ディスカッションの設定
- メディアの設定
- パーマリンクの設定
といった6つの設定がおこなえるようになっています。
それぞれのメニューでどのような設定がおこなえるのかについてみていきましょう。
1. 一般設定
WordPressの一般的な設定をおこなえるのが「一般設定」です。
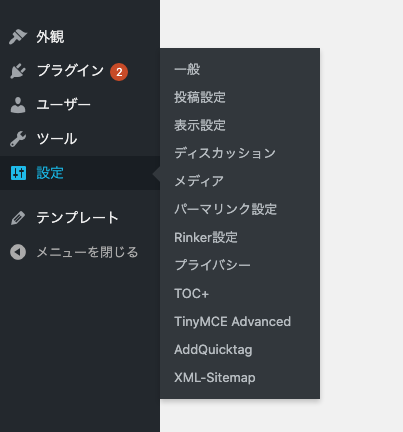
一般設定の画面にアクセスするには、WordPressにログインし、メニューにある「設定」にカーソルを合わせ、表示される「一般設定」をクリックします。
ここでチェックしておきたいのは、
- サイトタイトル
- キャッチフレーズ
- 管理者メールアドレス
の3ヶ所です。
使用するテンプレートにもよりますが、サイトタイトルとキャッチフレーズはサイトのヘッダー部分にテキストで表示されることが多くなっています。
非常にユーザーの目につく部分ですのでしっかりと設定しておくようにしましょう。
サイトタイトルはユーザーに覚えてもらいやすいものに設定するべきですので、語呂が良くて短いものに設定することをおすすめします。
キャッチフレーズに関しては特に必要ないと感じるのであれば空白にして設定することもできます。
管理者メールアドレスについてはサーバーにインストールする際に設定したものが入力されているかと思います。
必要に応じて変更してください。
2. 投稿設定
WordPressでは記事や固定ページなどを作成し、コンテンツとして投稿できるようになっていますが、その投稿に関する設定をおこなえるのが「投稿設定」です。
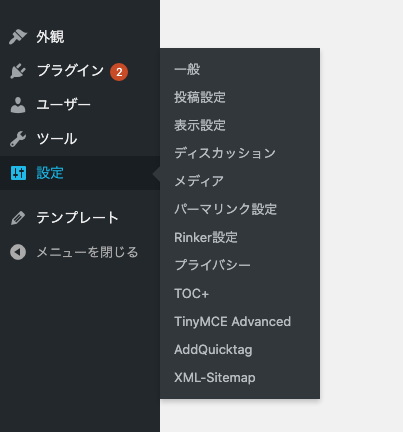
投稿設定の画面にアクセスするには、WordPressにログインし、メニューにある「設定」にカーソルを合わせ、表示される「投稿設定」をクリックします。
ここでチェックしておきたいのは、
- すべてのユーザーのデフォルトエディター
- ユーザーにエディターの切り替えを許可
の2ヶ所です。
その他の項目は初期設定のままで特に問題ありません。
「すべてのユーザーのデフォルトエディター」の項目では、自分が使いやすいと感じているエディターにチェックを入れておきましょう。
「ユーザーにエディターの切り替えを許可」の項目は、「はい」にチェックを入れておくのがおすすめです。
少し前におこなわれたアップデートによってWordPressのエディターは大きく変更されました。
ただ、新しいエディターは評判があまり良くなく、古いタイプのエディターの方が使いやすいと感じているユーザーは少なくありません。
そのため、複数のユーザーでWordPressサイトを運営していく場合やコンテンツの作成を外注する可能性がある場合は、エディターを切り替えられるようにしておいた方が良いと言えます。
ですので、それぞれのユーザーが任意でエディターを切り替えられるよう設定しておきましょう。
3. 表示設定
WordPressで作成したサイトの表示に関する設定をおこなうのが「表示設定」です。
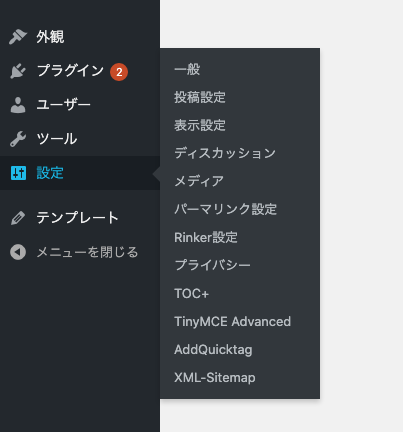
投稿設定の画面にアクセスするには、WordPressにログインし、メニューにある「設定」にカーソルを合わせ、表示される「表示設定」をクリックします。
ここでチェックしておきたいのは、
- ホームページの表示
- 1ページに表示する最大投稿数
の2ヶ所です。
「ホームページの表示」は、サイトのトップページの表示に関する設定をおこなう項目です。
「最新の投稿」にすると最新の投稿が数記事表示され、「固定ページ」にすると任意のページをトップページとして設定できるようになります。
「1ページに表示する最大投稿数」では、トップページを「最新の投稿」の形式にした場合、記事を何記事表示するかについての設定がおこなえます。
あまり多いとユーザビリティーが悪くなるので、10〜20記事の間で設定するようにしましょう。
ちなみに、「検索エンジンでの表示」にはチェックを入れないようしてください。
ここにチェックを入れてしまうと、サイト全体が検索エンジンの検索結果に表示されなくなってしまい、検索エンジンからの流入が見込めなくなってしまいます。
4. ディスカッションの設定
WordPressでは投稿したコンテンツに対してユーザーがコメントできるようになっていますが、そのディスカッション部分に対しての設定をおこなえるのが「ディスカッションの設定」です。
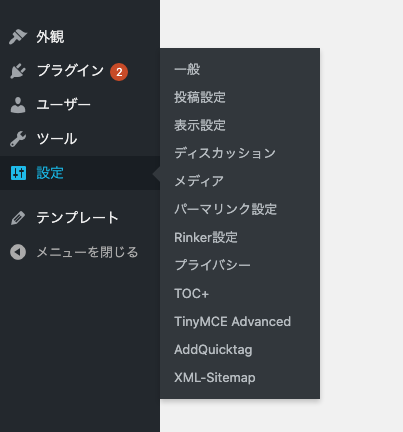
ディスカッションの設定の画面にアクセスするには、WordPressにログインし、メニューにある「設定」にカーソルを合わせ、表示される「ディスカッション」をクリックします。
ただ、このディスカッションの設定で特におこなっておくべき設定はありません。
それぞれの項目を確認し、必要と思われる箇所を任意で設定するようにしてください。
5. メディアの設定
WordPressで作成したサイトには画像やイラストなどのメディアを投稿できますが、そのメディアに関する設定をおこなうのが「メディアの設定」です。
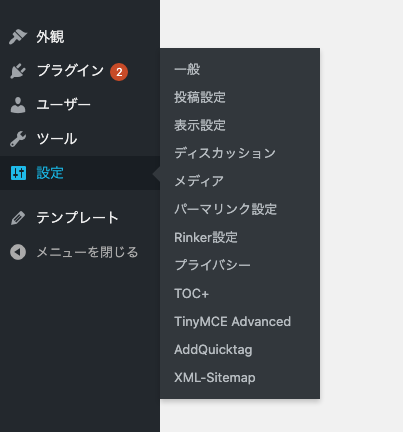
メディアの設定の画面にアクセスするには、WordPressにログインし、メニューにある「設定」にカーソルを合わせ、表示される「メディア」をクリックします。
ここも初期設定の項目から特に変更する必要はありませんが、運営するサイトに合わせ、必要であればそれぞれの画像のサイズを変更するようにしてください。
6. パーマリンクの設定
最後に紹介するのがパーマリンクの設定です。
パーマリンクはWordPressの各ページに割り振られるURLのことで、自動的に付与されるように設定することもできますし、自分で自由に設定することも可能です。
ただ、自由に付与されるような設定にしてしまうと、意味のない英字や数字が羅列されるだけになってしまうのでおすすめできません。
また、パーマリンクにカテゴリーが含まれるとカテゴリーを移動するたびにページについているSEOの評価がリセットされてしまう可能性が出てくるので、自分で設定できるようにするべきです。
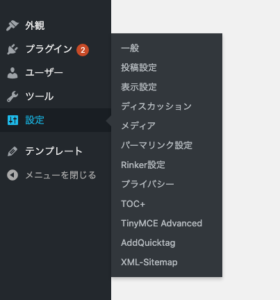
パーマリンクの設定は、WordPressのメニューにある「設定」にカーソルを合わせると表示される「パーマリンク」から設定していきます。
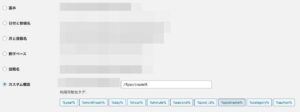
「カスタム構造」にチェックを入れ、「/%postname%」を選択しましょう。
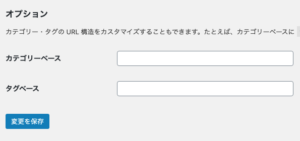
あとは「変更を保存」をクリックして設定を完了させましょう。
これでパーマリンクを自由に設定できるようになります。
この設定にしておくと、各記事のURLにカテゴリーが含まれてしまうことがありません。
その場合、気軽にカテゴリーの移動がおこなえるようになるので、ぜひこの形式で設定してみてください。
WordPressのインストール後にやっておきたい設定についてのまとめ

今回かなり細かな部分まで掘り下げて紹介してきましたが、いずれの設定も、WordPressでホームページやブログを運営するのであればおこなっておきたい設定ばかりです。
これらの設定を事前におこなっておくことでWordPressを運営する側としてもより運営しやすくなりますし、サイトを閲覧するユーザー側としてもよりサイトを利用しやすくなります。
今回紹介した内容をすべて実践したとしても、早ければ30分、遅くても1時間以内には設定を終えられずはずですので、ぜひ設定した上でWordPressを運営するようにしましょう。