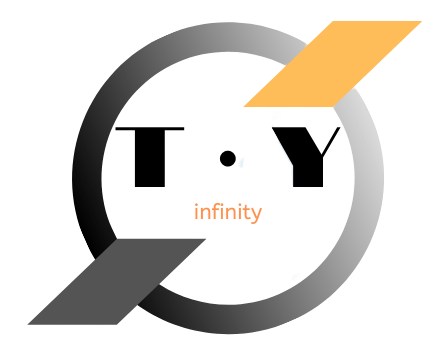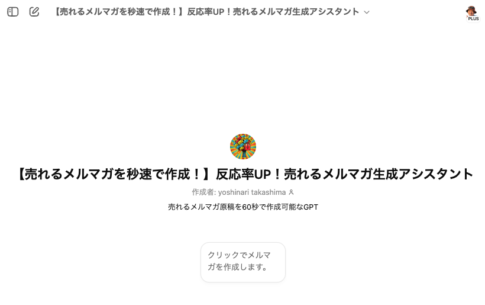WordPressでホームページやブログを作って運営していく場合、独自ドメインでの運営がおすすめです。
実際、独自ドメインでの運営を検討しているという方は多いのではないでしょうか?

WordPressを独自ドメインで運営するべき理由について触れつつ、具体的な設定の方法を紹介していくので、ぜひ参考にしてみてください。
なぜ独自ドメインを利用するべきなのか
WordPressでホームページやブログを立ち上げるためにレンタルサーバーを契約した場合、サーバーから付与されたドメインにWordPressをインストールすることができるようになっています。
しかし、ホームページやブログをこの先も長期的に運営していきたいと考えているのであれば、独自ドメインを取得し、その独自ドメインで運営するべきです。
なぜなら、独自ドメインは資産になるからです。
ドメインでホームページやブログを運営している期間が長くなり、アクセスが増えれば増えるほど、そのドメインの評価は高くなっていきます。
ドメインの評価が高まっていくのはサーバーから付与されたドメインも一緒ですが、サーバーのドメインはあくまでサーバー側から提供されているものですので、サーバーがサービスの提供を停止するなどした場合、そのドメインは利用できなくなってしまいます。
そうなると、また評価の低いドメインでホームページやブログの運営をスタートさせなくてはいけなくなってしまうので、最初の時点で独自ドメインを取得し、そのドメインで運営するべきだと言えるわけです。
WordPressのドメインを独自ドメインに設定する方法
WordPressに独自ドメインを設定するのはそこまで難しくありません。
- 独自ドメインを取得する
- サーバーにドメインを設定する
- ドメインのネームサーバーを変更する
といった3つの手順をおこなうだけで完了します。
1. 独自ドメインを取得する
WordPressのドメインを独自ドメインに設定する場合、独自ドメインを用意しなくてはいけません。
そのため、まずは独自ドメインを取得していきます。
今回は人気のドメイン取得サービスである、「ムームードメイン」で独自ドメインを取得する場合を例に手順を解説していきたいと思います。
まずムームードメインにアクセスしましょう。
>>ムームードメイン
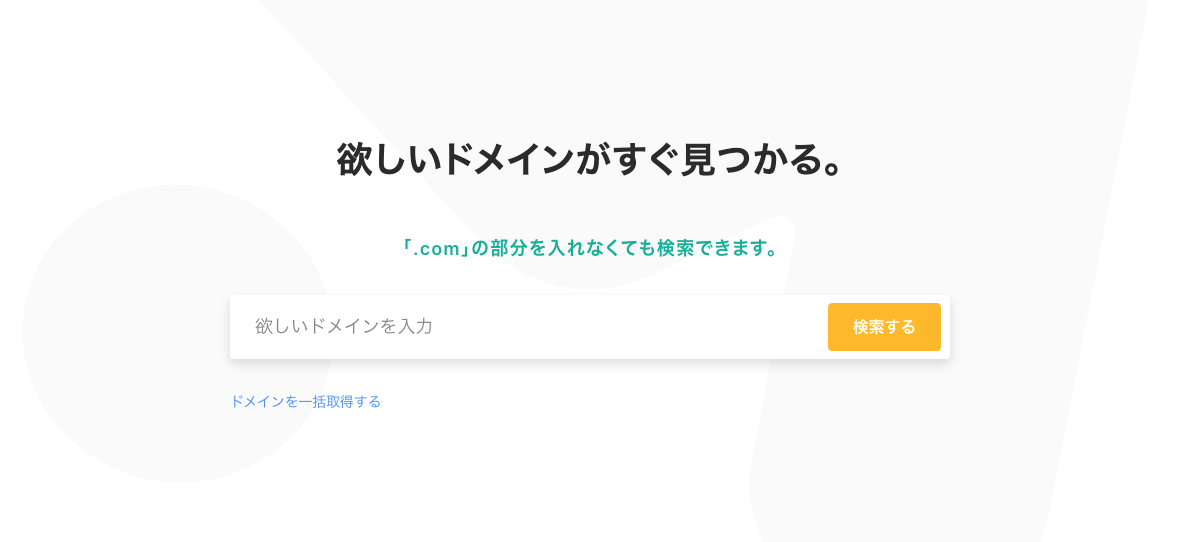
検索窓に、取得したいドメインを入力しましょう。
好きな文字列を指定できますが、すでに取得されているドメインは取得できません。
また、一般的に、
- 会社名
- ホームページ名
- ブログ名
などをドメインに設定する場合が多くなっています。
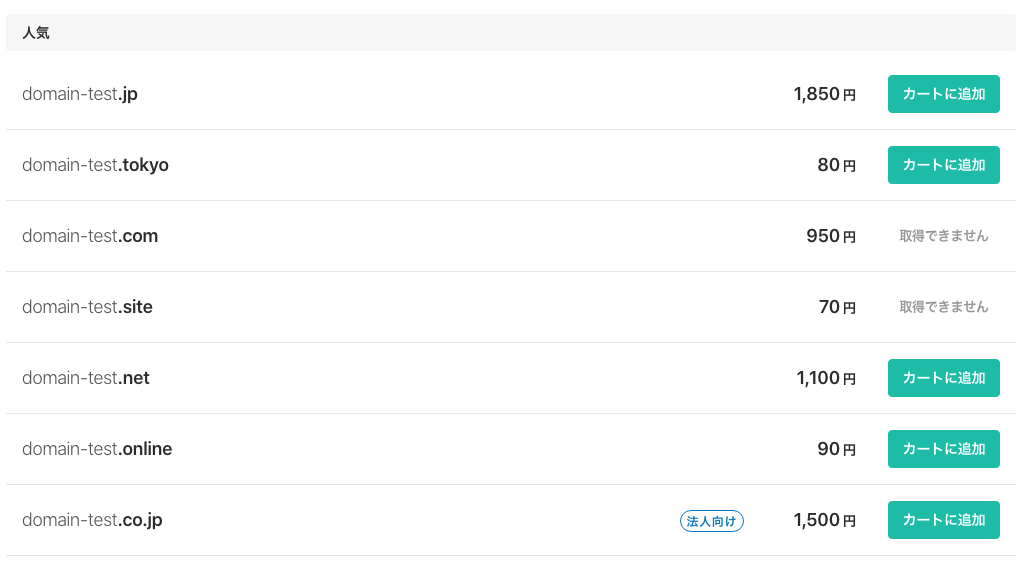
取得できるドメインの一覧と料金が表示されます。
好きなものを選び、「カートに追加」をクリックしましょう。
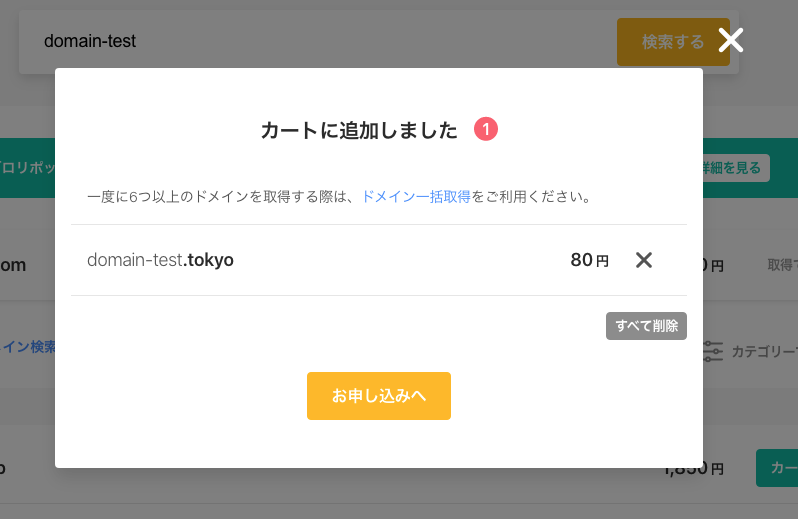
「お申し込みへ」をクリックします。
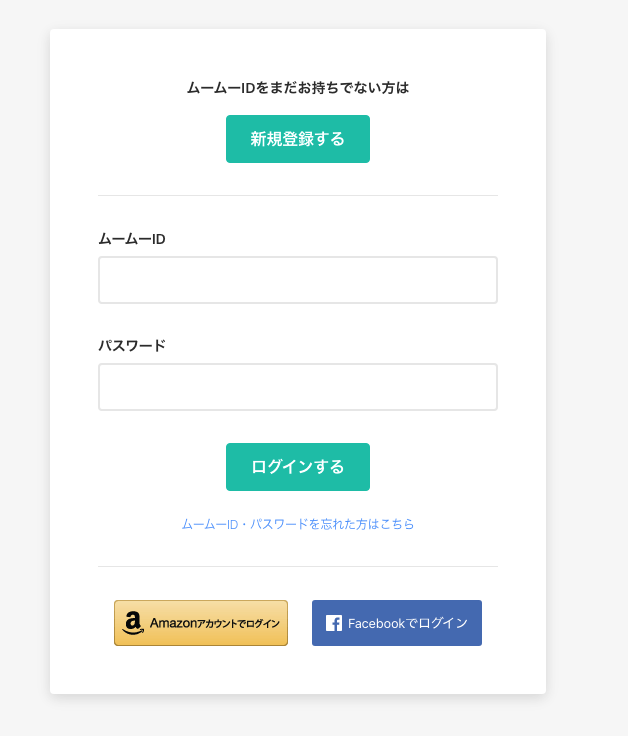
ログイン情報を入力してログインしましょう。
登録していない場合は、「新規登録する」から新規登録をおこなってください。
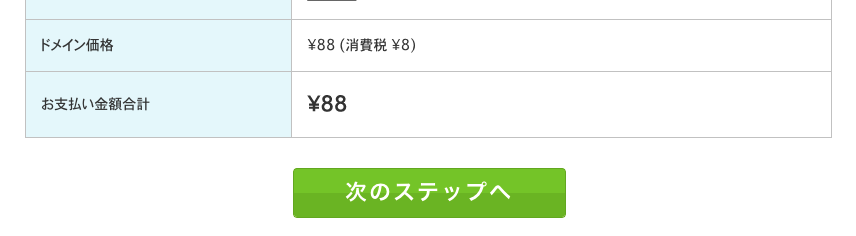
支払い方法などを選択し、「次のステップへ」をクリックしましょう。
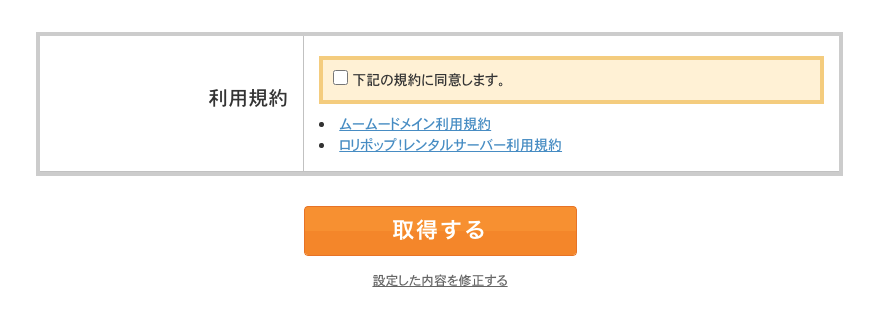
申し込み内容の確認をおこない、「下記の規約に同意します。」にチェックを入れ、「取得する」をクリックしてドメインを取得します。
これでドメインの取得は完了です。
2. サーバーにドメインを設定する
ドメインを取得したらサーバーにドメインを設定していきます。
今回は人気のレンタルサーバーである「Xサーバー」を例に解説していきます。
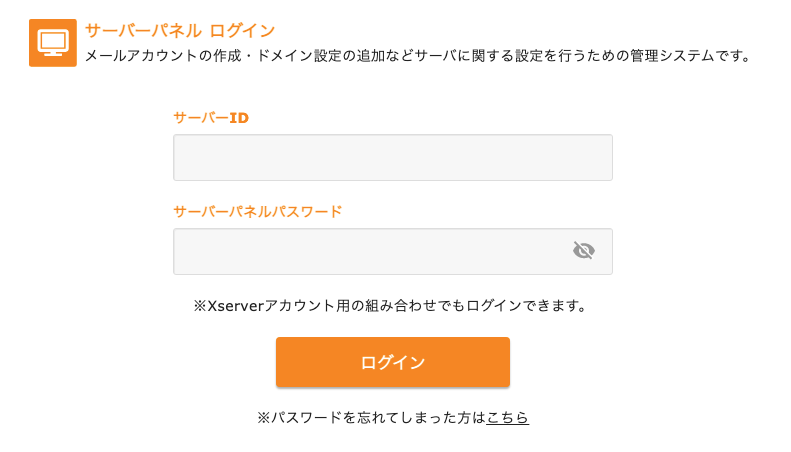
Xサーバーのサーバーパネルにアクセスし、ログインしましょう。
サーバーの契約が完了していない場合はサーバーの契約をおこなってください。
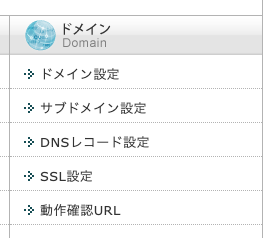
サーバーパネルにログインしたら、「ドメイン設定」をクリックします。
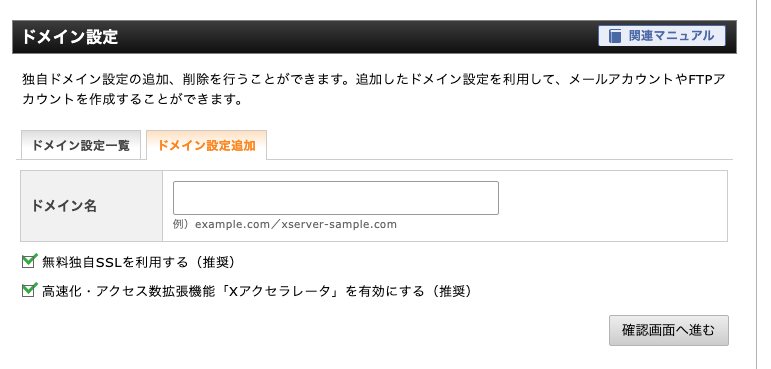
「ドメイン設定追加」のタブをクリックすると以下のような画面が表示されるので、入力欄に取得したドメインを入力し、「確認画面へ進む」をクリックしましょう。
- 加無料独自SSLを利用する(推奨)
- 高速化・アクセス数拡張機能「Xアクセラレータ」を有効にする(推奨)
の2点についてはチェックを入れておくことをおすすめします。
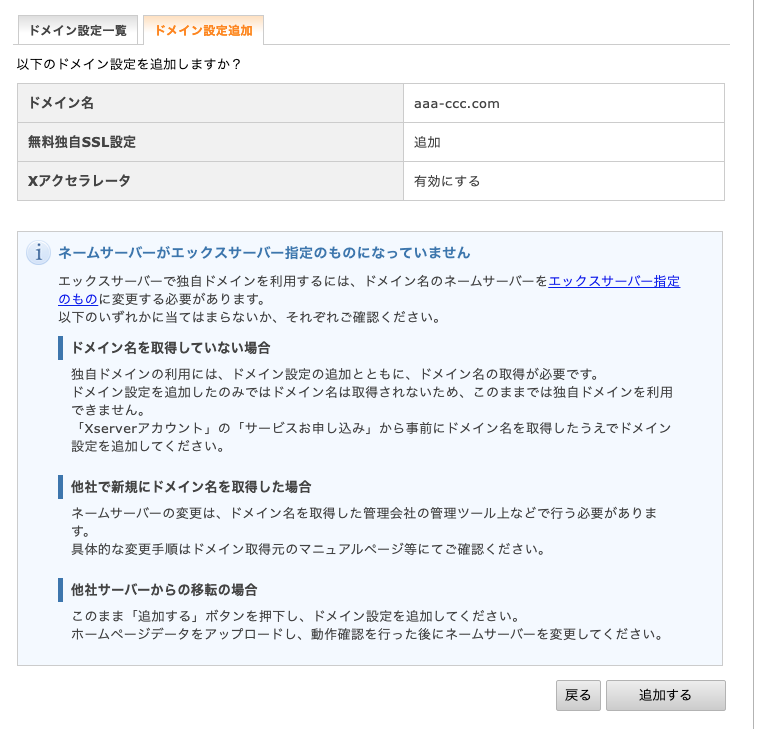
内容を確認し、問題なければ「追加する」をクリックしましょう。
これでサーバーへのドメインの設定は完了です。
完了したらログイン画面のURLが表示されますが、後ほどそちらからWordPressのログイン画面にアクセスします。
消さずに残しておきましょう。
3. ドメインのネームサーバーを変更する
次に、ドメインのネームサーバーの変更をおこなっていきます。
ドメインを取得したムームードメインのコントロールパネルにアクセスしましょう。
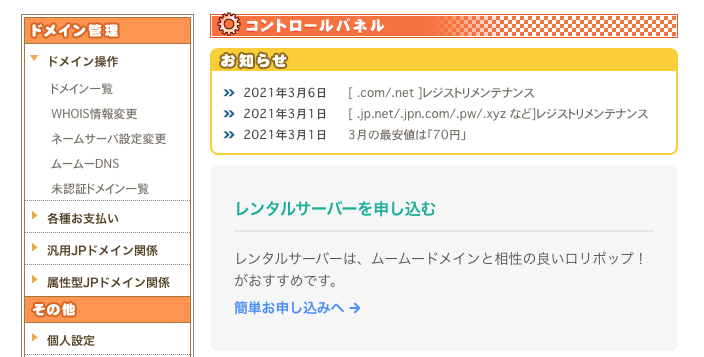
「ドメイン管理」をクリックし、「ネームサーバ設定変更」をクリックしましょう。
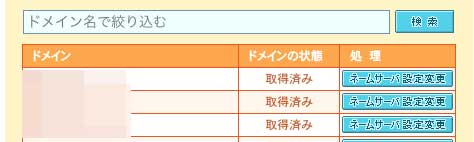
取得したドメインの一覧が表示されるので、「ネームサーバ設定変更」をクリックします。
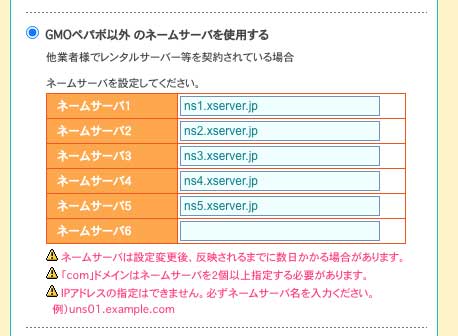
「GMOペパボ以外 のネームサーバを使用する」にチェックを入れ、入力欄にネームサーバーの情報を入力します。
入力する内容は契約したサーバーにより異なりますが、Xサーバーの場合は、
- ネームサーバー1:ns1.xserver.jp
- ネームサーバー2:ns2.xserver.jp
- ネームサーバー3:ns3.xserver.jp
- ネームサーバー4:ns4.xserver.jp
- ネームサーバー5:ns5.xserver.jp
といった形で設定していきます。
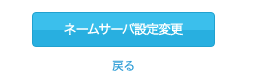
入力が完了したら、「ネームサーバ設定変更」をクリックし、設定を完了させます。
後はWordPressのインストールが完了するのを待ち、ログインするだけです。
WordPressのドメインを独自ドメインに設定する方法についてのまとめ

すでにレンタルサーバーから付与されたドメインにWordPressをインストールしてしまっている場合も同様の手順で独自ドメインに変更することが可能です。
ただ、利用しているレンタルサーバーによってはFTPソフトの操作が必要になる場合もあるので、サーバーごとのマニュアルを確認しながらおこなうようにしてください。