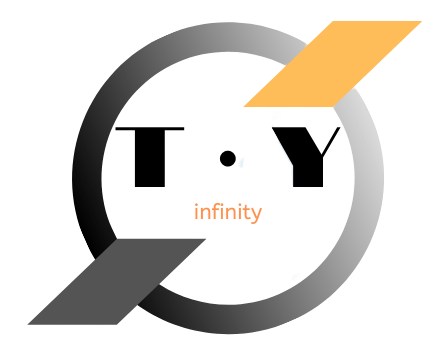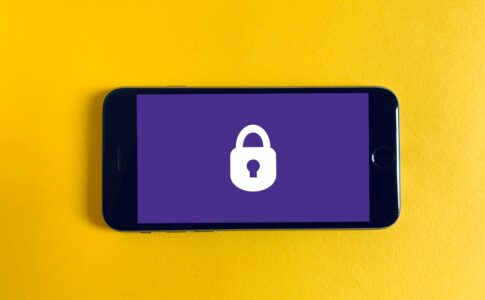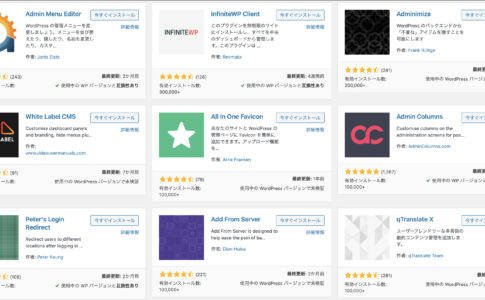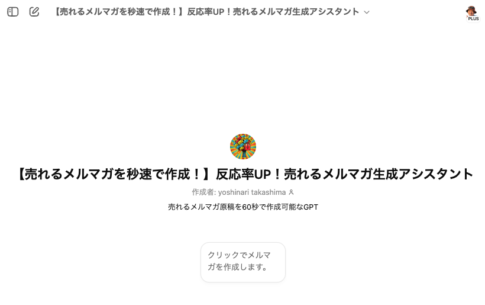WordPressでは簡単にコンテンツが制作できるようになっていますが、コンテンツが増えすぎてしまうとユーザービリティーが悪くなってしまう可能性があります。
そこで活用したいのが、「カテゴリー」の機能です。
今回は、WordPressを使い始める際にしっかりと理解しておきたいカテゴリーの設定方法について詳しく紹介していきます。
WordPressでホームページやブログを運営したいと考えている方や、運営し始めたもののイマイチ上手く使いこなせていないという方に向けた内容となっているので、ぜひ参考にしてみてください。
WordPressのカテゴリーとは?
WordPressのカテゴリー機能は、作成したコンテンツを整理するために用いられる機能です。
例えば、WordPressに関する情報を発信しているホームページやブログの場合、
- WordPressの基礎知識
- WordPressの始め方
- WordPressのアクセスアップ方法
といった形でカテゴリーを作り、コンテンツを整理していきます。
ホームページやブログを運営する場合さまざまなコンテンツを制作して用意するかと思いますが、コンテンツの数が増えてくるとゴチャゴチャしてしまいがちです。
本の品揃えは充実しているけどジャンルで分けられていない書店をイメージしてもらえるとわかりやすいかと思います。
いくら品揃えが充実していたとしても、整理されていないと目的の本を探すのに時間がかかってしまいますよね?
カテゴリー分けされていないホームページやブログもそんな感じです。
どこに知りたい情報があるかわからないホームページやブログはユーザービリティーが悪くて使いづらいので、いくら有益な情報を発信していたとしてもユーザーが離れていってしまいます。
また、カテゴリーを分けてコンテンツを整理してあげるとSEO的にも高く評価されるようになるので、WordPressでホームページやブログを作るのであればカテゴリーの設定はしっかりとおこなうようにしてください。
WordPressで新しくカテゴリーを作る際の設定方法
WordPressでホームページやブログを作成した初期の状態だと、「未分類」というカテゴリーしか作成されていません。
カテゴリーを作成していない状態だとすべてのコンテンツがこの未分類のカテゴリーにつまこまれてしまうことになります。
その状態を解消するためにも、まずは新しくカテゴリーを作る方法を把握しておきましょう。
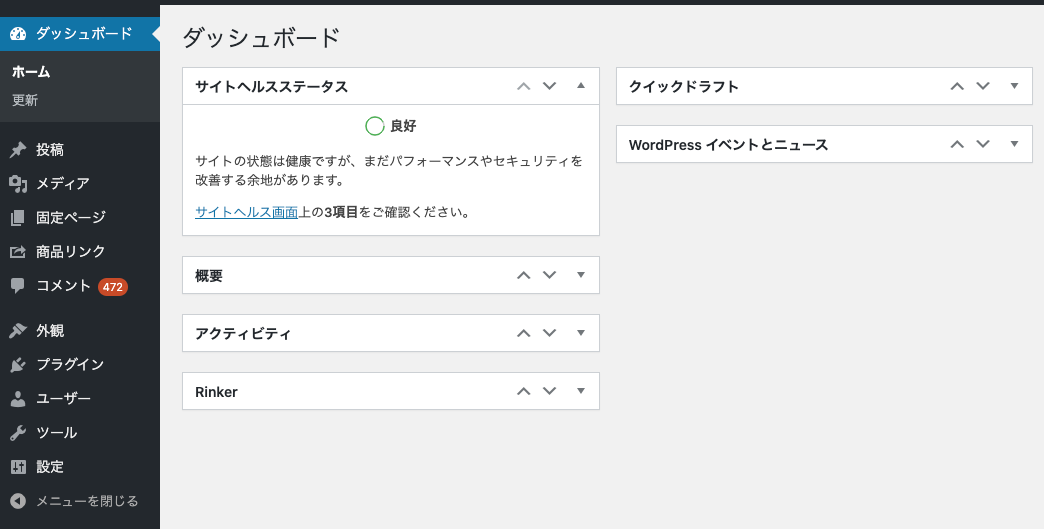
WordPressで新しくカテゴリーを作る場合、まずWordPressの管理画面にログインします。
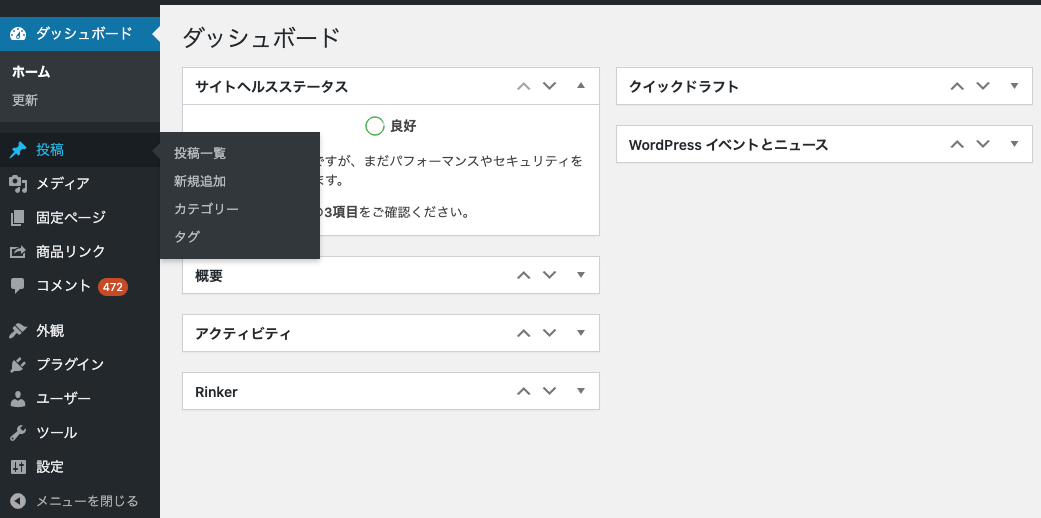
画面の左側にメニューが表示されているかと思います。
その中の「投稿」にカーソルを合わせると「カテゴリー」と表示されるので、そちらをクリックしましょう。
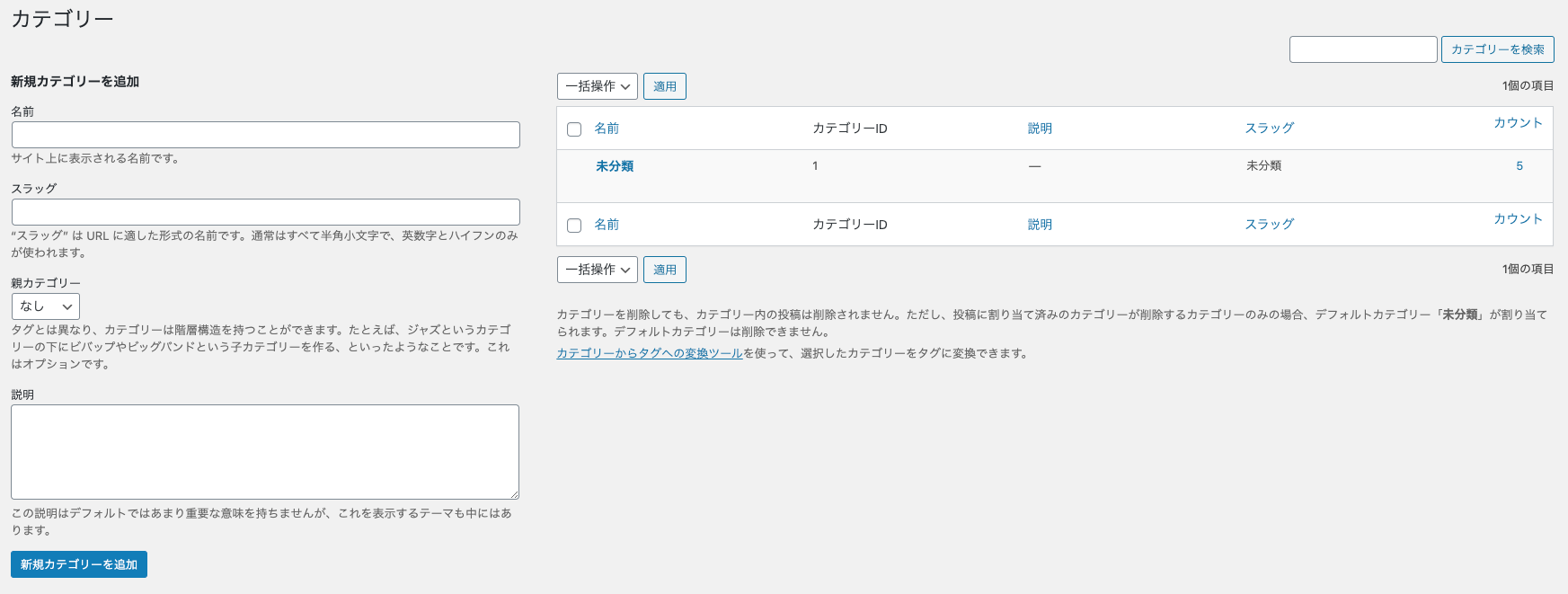
こちらがカテゴリーの管理画面です。
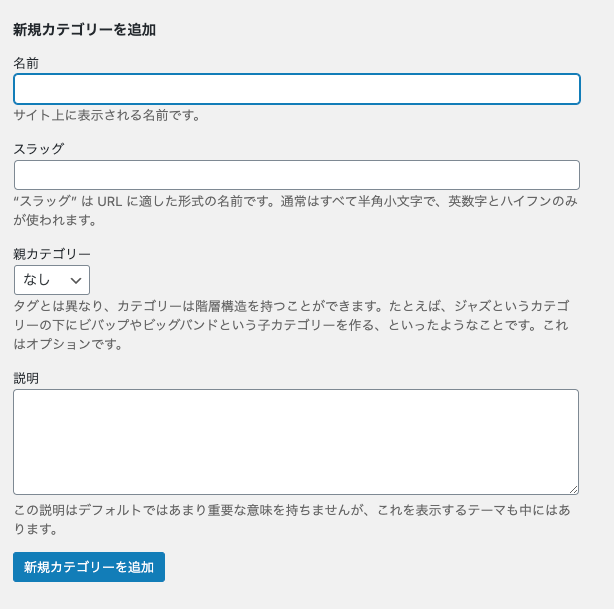
画面の左側に表示されている「新規カテゴリーを追加」から新しいカテゴリーを作成し、追加していきます。
「名前」にはカテゴリーの名前を入力しましょう。
「WordPressの基礎知識」や「おすすめのプラグイン」など、内容がパっと見でわかるような名前を設定するといいかと思います。
「スラッグ」はURLに表示される文字列です。
「wordpress」と設定した場合、「https://〇〇.com/wordpress/」のような形で表示されます。
スラッグについてもわかりやすい文字列で設定するようにしましょう。
また、できるだけ短くすることを意識して設定するようにしてください。
「親カテゴリー」では、カテゴリーの階層を設定できます。
「おすすめのプラグイン」というカテゴリーを設定して、そのカテゴリーの中にWordPressのプラグインに関するコンテンツを入れていくとします。
ただ、コンテンツの数が増えてくるとユーザビリティーを損なってしまうので、
- 親カテゴリーを「おすすめのプラグイン」
- 子カテゴリーを「高速化におすすめのプラグイン」
といった形で設定し、カテゴリーを階層化して細分化し、情報をより見つけやすくしていきます。
ただ、必ずしも階層構造にする必要はありません。
上記の例のように必要だと思われる場合のみ親カテゴリーを作成し、設定するようにしてください。
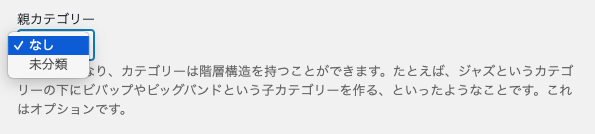
親カテゴリーのプルダウンをクリックすると設定できるカテゴリーが表示されるので、それをクリックして親カテゴリーとして設定していきます。
説明はカテゴリーについての説明を設定するための項目です。
設定しなくても問題ありませんが、利用するテーマによってはここに入力した説明文がカテゴリーページに表示される場合があります。
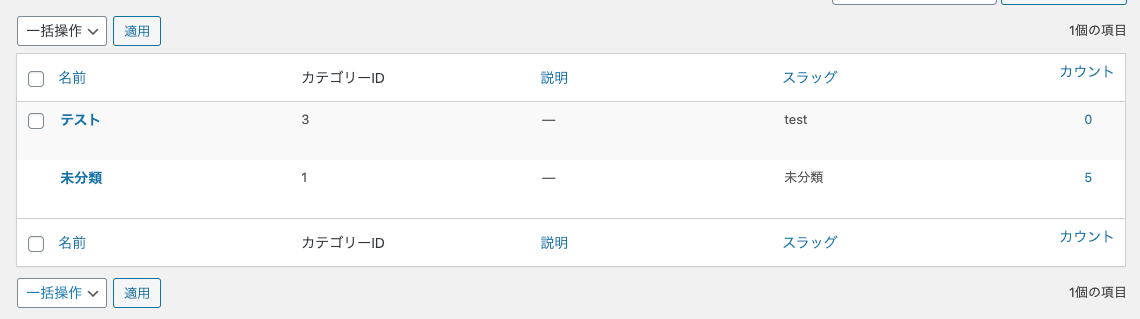
設定が完了したら「新規カテゴリーを追加」をクリックして、カテゴリーの作成を完了させましょう。
カテゴリーが作成できたら、カテゴリーの管理画面の右側にあるカテゴリーの一覧に新しく作成したカテゴリーが追加されます。
WordPressの既存のカテゴリーを編集する際の設定方法
作成した既存のカテゴリーはいつでも編集することができます。
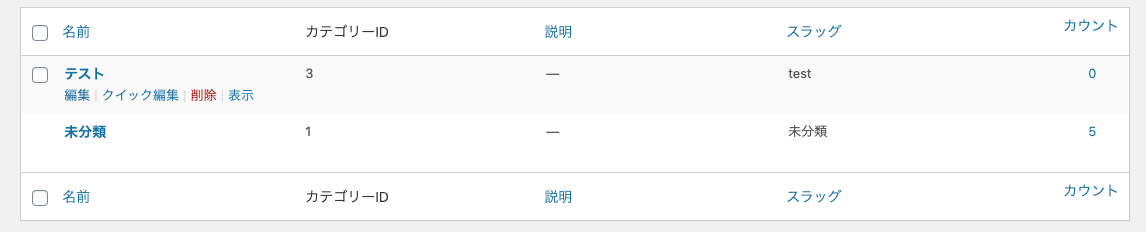
作成したカテゴリーにカーソルをあわせると「編集」という項目が表示されるので、そちらをクリックしましょう。
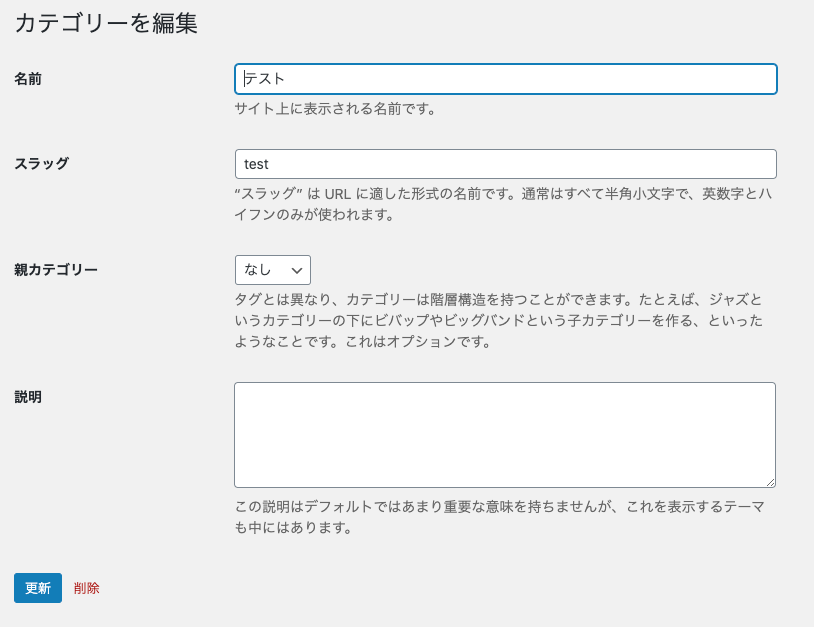
カテゴリーの編集画面が表示されるので、編集したい項目を編集しましょう。
編集が完了したら「更新」をクリックし、編集した内容を反映させるのを忘れないようにしてください。
作成したカテゴリーを記事に設定する方法
WordPressでは「記事」といった形式で新しいコンテンツを作成していきますが、それぞれの記事にカテゴリーを設定すると、自動でそのカテゴリーに記事を分類してくれます。
各記事にカテゴリーを設定する方法は2つあります。
それぞれの方法についてみていきましょう。
1. 記事の作成画面から設定する場合
カテゴリーの設定は記事の作成画面からおこなうことができます。
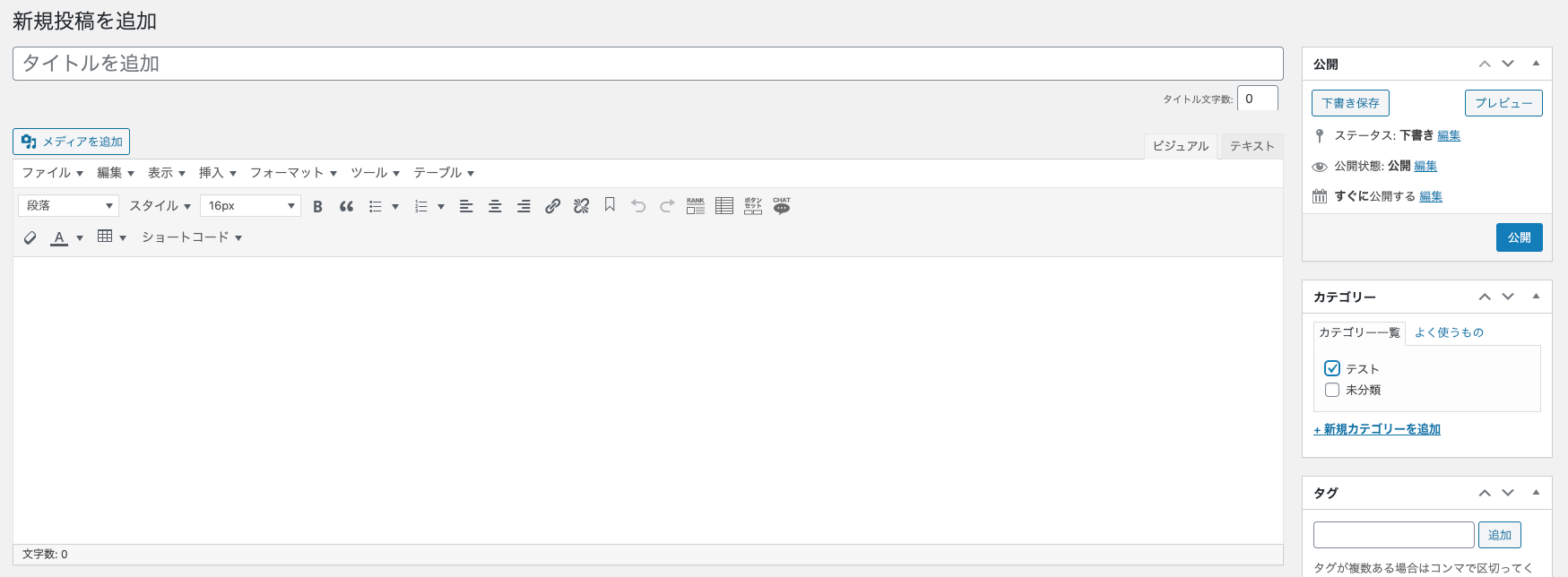
記事の作成画面の右側に各種メニューが表示されていて、その中に「カテゴリー」という項目があるので、分類したカテゴリーにチェックを入れましょう。
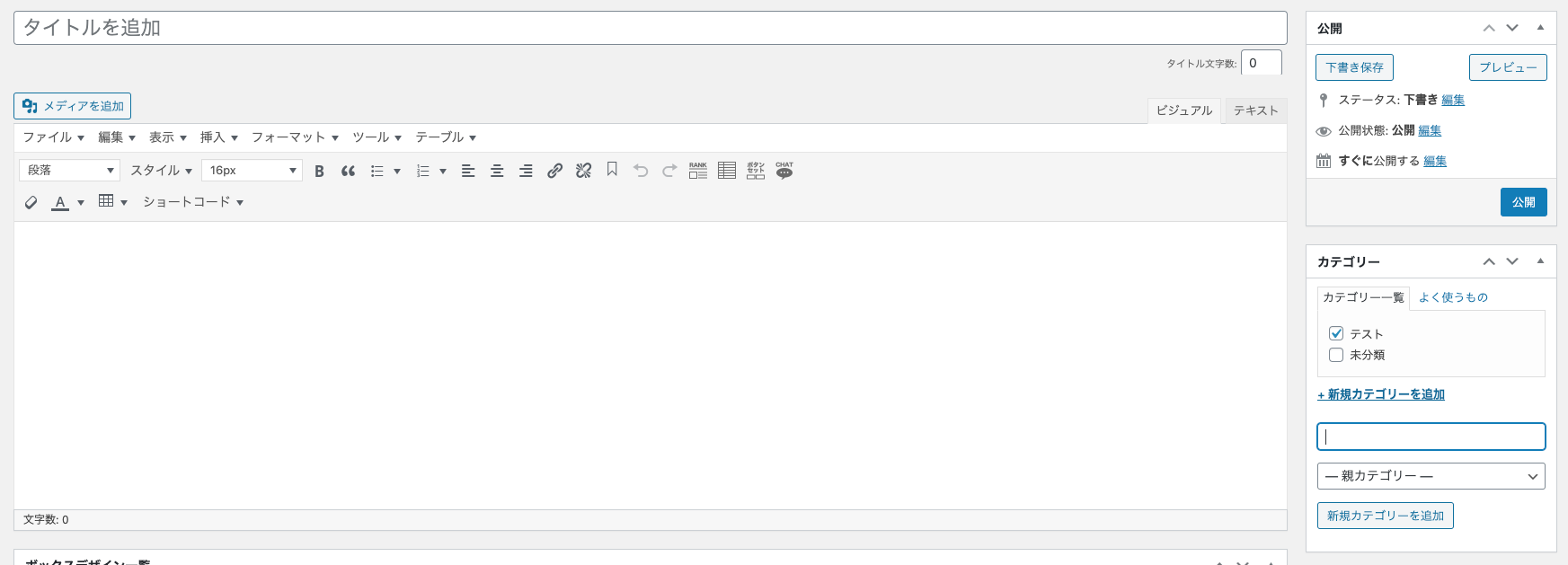
「新規カテゴリーを追加」をクリックして新しいカテゴリーを作成し、そのカテゴリーに分類することも可能です。

設定が完了したらメニューの「公開」にある「下書き保存」か「公開」をクリックし、設定を反映させましょう。
2. 記事の一覧画面から設定する場合
すでにコンテンツをいくつか作成している場合は、まとめてカテゴリーを設定するのがおすすめです。
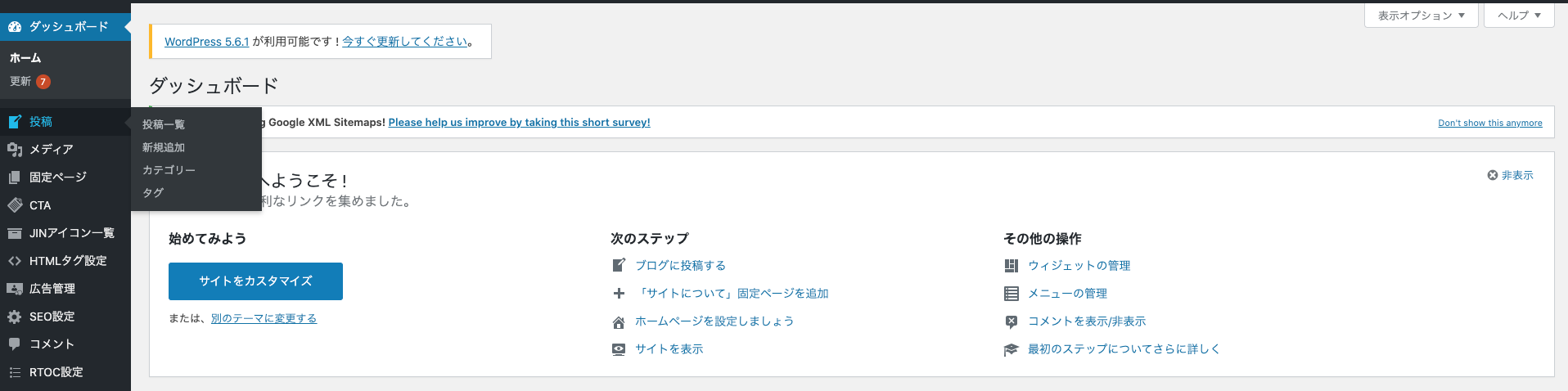
WordPressの管理画面の左側にあるメニューの「投稿」にカーソルをあわせ、「投稿一覧」をクリックしましょう。
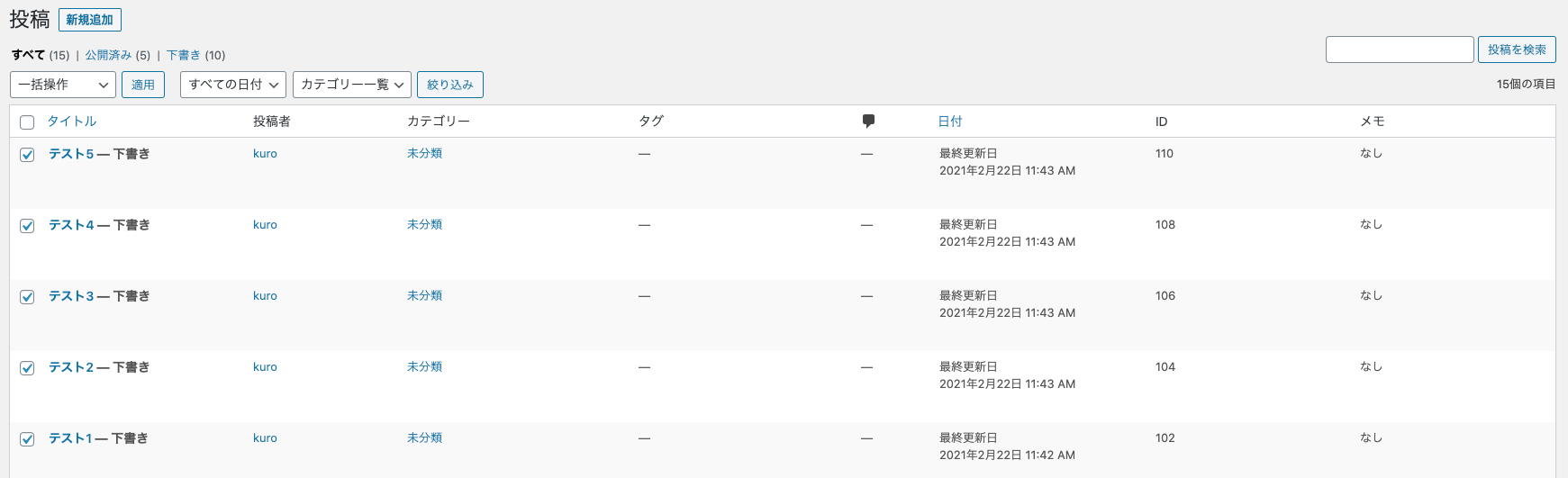
投稿した記事の一覧が表示されるので、カテゴリーを編集したい記事にチェックを入れましょう。
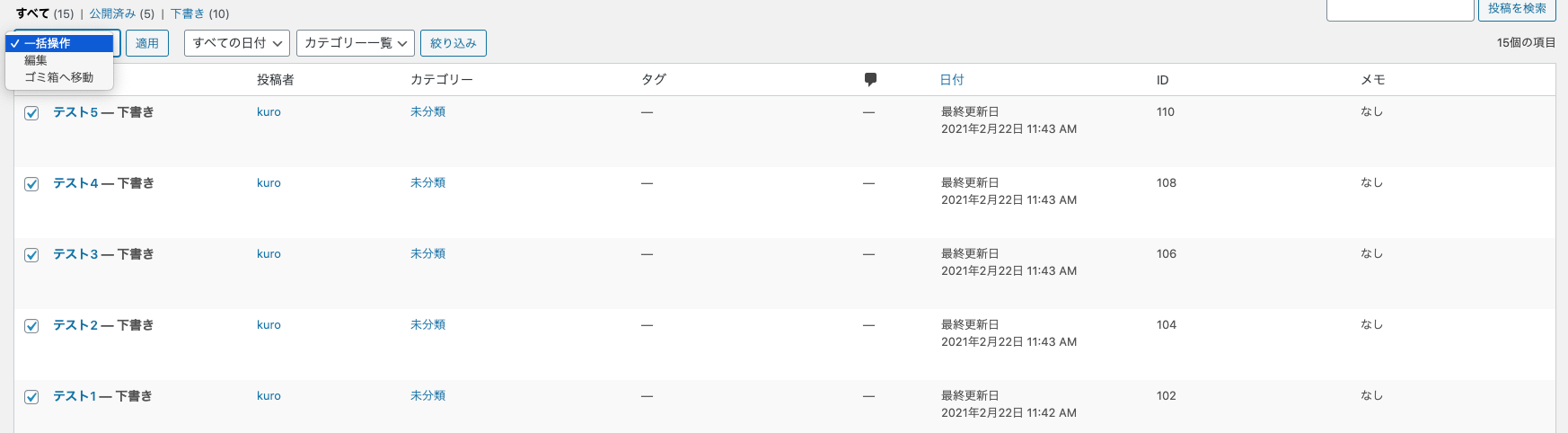
「一括操作」のプルダウンをクリックすると「編集」という項目が表示されるので、こちらをクリックし、「適用」をクリックしましょう。
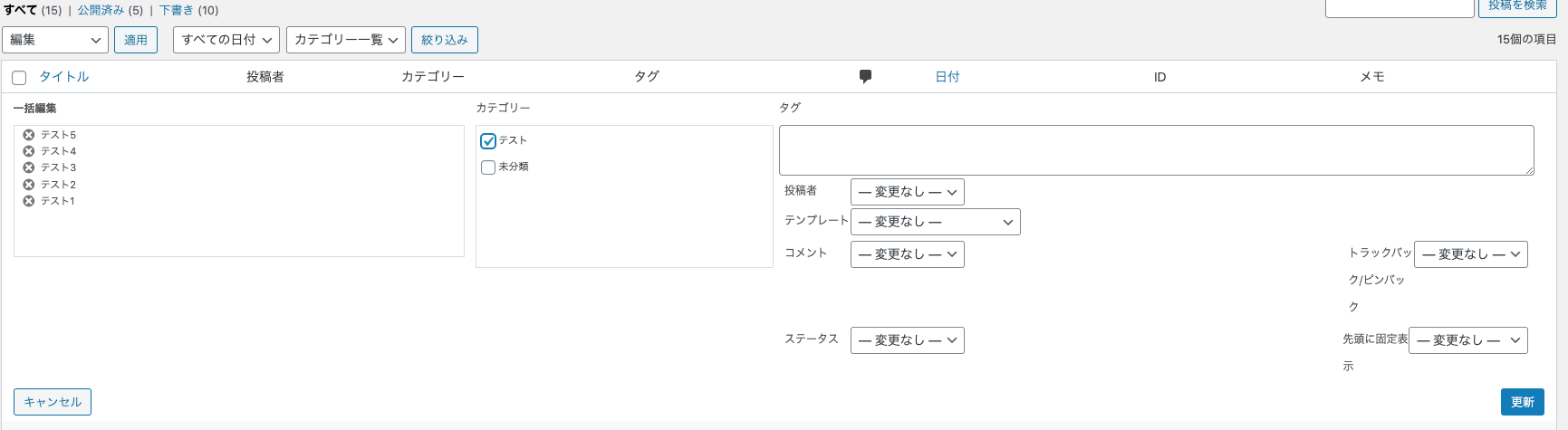
編集画面が開くので、設定したいカテゴリーにチェックを入れ、「更新」をクリックしましょう。
これで選択した記事にカテゴリーの設定が反映されます。
WordPressのカテゴリーの設定方法についてのまとめ

WordPressでホームページやブログを運営していくのであれば、カテゴリーの設定は必須です。
カテゴリーを設定しておかないとユーザーが使いにくいホームページやブログになってしまいますしSEO的にも良くないので、忘れずに設定するようにしましょう。
また、WordPressでホームページやブログを運営していると、作成したカテゴリーのIDを調べたくなる場面が出てきます。
カテゴリーのIDを調べる方法については以下の記事で詳しく解説しているので、ぜひ参考にしてみてください。