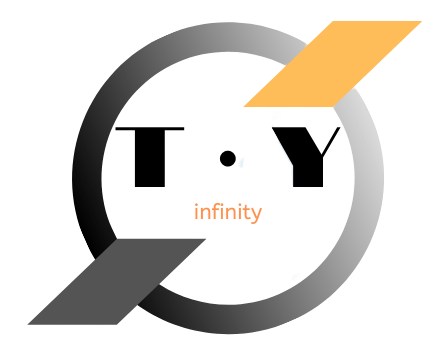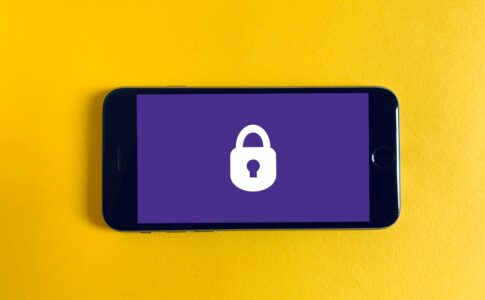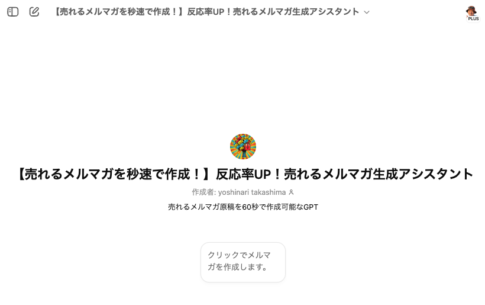アフィリエイトで稼ぐ方法の一つに、ブログアフィリエイトがあります。
ブログアフィリエイトやサイトアフィリエイトを始める方には、WordPressでの運用をお勧めします。
無料ブログのように運営側のルール変更によるサイトの削除リスクがありますからね
私も以前、無料ブログで約400サイトを作っていたのですが、規約違反ということで、何の通達もなく、一瞬ですっ飛ばされましたから(汗
そこで、この記事では
を説明したいと思います。
なぜ無料ブログではなくWordPressで運用するのか

そもそもアフィリエイターやブロガーはなぜ手軽に始められる無料ブログを進めないのでしょうか。WordPressで始めるのは少しハードルが高そうに感じますね。
アフィリエイトブログをWordPressで始めた方がいい理由は3つあります。詳しく見ていきましょう。
無料ブログだと勝手に広告が入る
無料ブログで始めると、自分の意図しないところに広告が出てきます。無料ブログを運営している会社は、そういった広告をユーザーにクリックしてもらうことで収益得ています。
なので、自分が貼った広告以外にも広告がでてしまい、広告ばかりのブログになってしまいます。
強制退会の可能性がある
アメブロにしてもはてブにしても、強制退会や強制非公開になってしまうことは意外と多いです。最悪の場合、事前通告なしに削除される例もあるようです。自分がコツコツ書いてきたブログがある日突然消されるなんて、ショックすぎますよね。
こうした事態を防ぐためにも、自分でワードプレスをブログを立ち上げたほうが削除される恐れもなく、安心です。
WordPressだとブログが資産化できる
アメブロやはてブなどの無料ブログサービスはもしかしたら近い将来サービスを中止するかもしれません。そうなったときに、折角コツコツ書いてきたブログは無くなってしまいます。無くなる前に慌ててWordPressに移動させるより、初めからWordPressで運用した方がのちのちラクです。ブログの引っ越しは相当な手間がかかります。
また、自分でドメインを取得して運用年数やドメインパワーを付けて稼げるブログにしたほうが、資産化できます。ブログを資産化できると、後は週に1回や月に1回の更新で稼ぎ続けるブログになります。。
WordPressでアフィリエイトブログを立ち上げよう
WordPressでブログを始めるメリットが分かったところで、実際にWordPressでアフィリエイトブログを立ち上げる方法を説明します。
流れとしては
1. レンタルサーバーを契約する
2. 独自ドメインを取得する
3. ワードプレスをインストールする
4. ワードプレスの初期設定をする
という4ステップです。
手順を1つずつ解説していきます。
レンタルサーバーを契約する

まずはレンタルサーバーを契約します。契約するサーバー会社はエックスサーバーかMixhostがおすすめです。
エックスサーバーは初期費用などが少しかかりますが、コントロールパネルが使いやすく、サーバーも安定していておすすめです。
Mixhostはエックスサーバーに比べて初期費用などはかからないものの、コントロールパネルが少し使いづらいです。少しでもコストを抑えたい人にはお勧めです。
また、エックスサーバーではアダルト系や出会い系など公序良俗に反するような内容のブログは書けません。もし出会い系の商材を扱うブログを書きたいのであれば、mixhost一択になります。
もし迷うようであれば、エックスサーバー・mixhostともに10日間のお試し期間があるので、それを活用しましょう。
ここではエックスサーバーの契約方法を簡単に見ていきます。
まずはエックスサーバーの公式サイトに行きます。

上のメニューのお申込みからお申込みフォームへ行きます。
お申込みフォームの左側、「新規お申込み」をクリックします。

お申込みフォームに必要事項を記入します。
サーバーIDは初期ドメインにもなりますが、使用することは無いので好きな文字列で登録して大丈夫です。
プランは個人ならX10で十分です。登録区分は個人にします。
あとは利用規約にも目を通し、十分確認したら登録を進めていきましょう。
最後に「お申し込みをする」ボタンをクリックするとレンタルサーバーの契約は完了です。登録したメールアドレスに確認メールが届くので、確認しましょう。
独自ドメインを取得する
独自ドメインを取得します。もしエックスサーバーを契約するのであればエックスドメインだと親和性が高いのでおすすめできます。
また、有名なところだとお名前ドットコムというところがあり、そちらで取得しても大丈夫です。今回は「お名前.com」で説明していきます。

「お名前.com」にアクセスすると、トップページにドメイン検索欄があります。そこに自分が取得したいドメイン名を検索してみます。例えば、「affiliateblogdayo.com」を取得したいと仮定して、検索欄には「affiliateblogdayo」の部分だけ検索しましょう。

検索結果で、運よく「.com」ドメインが空いているのでそのまま手続きに進みます。基本的には「.com」でドメインを取得するのが一番無難ですが、なければ「.net」もおすすめです。
次に進むとお申込内容のページへ行きます。
申込内容確認画面下に「Whois情報公開代行メール転送オプション」「ドメインプロテクション」にチェックを入れる欄がありますが、チェック不要です。
あとは登録を進めて、サーバーの契約同様必要事項を記入し、契約しましょう。
ワードプレスをインストールする

ワードプレスをインストールします。まずはエックスサーバーのサーバーパネルにログインし、ドメイン設定をクリックします。ログインに必要なID・パスワードなどは契約確認のメールにすべて記載されているので、それを元にログインしましょう。

「ドメイン設定追加」のタブをクリックし、取得したドメイン名入れます。
下に「無料独自SSLを利用する(推奨)」と「高速化・アクセス数拡張機能「Xアクセラレータを有効にする(推奨)」のチェックボックスがありますが、チェックを入れたまま確認画面に進みましょう。これでエックスサーバーにドメインの登録が完了しました。
左のメニューから「サーバー情報」をクリックします。

サーバー情報の一番下に「ネームサーバー」が記載されています。この情報はお名前.comで必要なのでページを開いたままにしておきます。
次にお名前.comへログインします。

TOPから「ドメイン一覧」をクリックします。契約したドメインが出てくるので、ネームサーバーの「変更する」をクリックします。

「他のネームサーバーを使用する」のタブをクリックし、エックスサーバーに記載されていたネームサーバー情報をコピペします。
あとは確認ボタンを押して設定完了です。お名前.comは閉じて大丈夫です。
エックスサーバーのログイン画面に戻ります。メニューから「WordPress簡単インストール」をクリックします。

WordPressをインストールするドメインを選択し、「WordPressインストール」のタブをクリックします。
ここでサイトURLにドメイン名、ブログ名、ユーザー名などを記入していきます。
サイトURLの「wwwのあり・なし」は基本的に「wwwなし」で良いかと思います。
ブログ名やユーザー名は後から変更できるので、思いつくもので良いので入力していきます。
あとは「キャッシュ自動削除」はONにする、データベースは「自動で…」を選択したまま確認画面に進みます。確認画面の「インストールする」をクリックします。
これで無事にWordPressがインストールされました。
WordPressの初期設定をする
インストールが済んだらいよいよ自分のWordPressにログインしてみましょう。
自分のサイトURLの語尾に「/wp-admin」をつけるとログイン画面に行けます。
ブログをSSL化する
まずはブログの常時SSL化をしましょう。ブログのSSL化とは、httpをhttpsにすることで通信を暗号化することができることをいいます。個人のブログなのでユーザーに個人情報を入力してもらうような場面はありませんが、これをやることで検索上位にあがりやすくなります。ぜひやっておきましょう。

WordPressのメニューから「設定」をクリックします。WordPressアドレスとサイトアドレスのhttp://~のhttp→httpsにして保存します。
httpsに書き換えたら保存し、エックスサーバーにログインし、「htaccess編集」をクリックします。登録しているドメインを選択し、「.htaccessの編集」のタブをクリックします。ここで「.htaccessの編集は上級者向けの機能です」という注意書きが出てきますが、そのまま進みます。

まずは最初に書かれている文章をコピーしてメモ帳などに貼り付けます。これを行うことで、もし設定に失敗してももう一度このコピーを貼り付けることで復旧することができます。
コピーをしたら、下記の文章を元あった文章の上に貼り付けます。
RewriteEngine On
RewriteCond %{HTTPS} !on
RewriteRule ^(.*)$ https://%{HTTP_HOST}%{REQUEST_URI} [R=301,L]
あとは確認画面に進み、保存をすればSSL化の設定は完了です。
パーマリンクの設定をする
次にパーマリンクの設定をします。パーマリンクとは、ブログ各ページに与えられるURLのことです。
ワードプレスのメニューから設定→パーマリンク設定をクリックします。

おすすめのパーマリンクは、カスタム構造で「/%category%/%postname%/」と設定することです。「category」は設定したカテゴリー名が反映されて、「postname」は記事ごとの名前を記事執筆時に設定するようになります。
記事ごとにURL設定をしなければいけないので正直めんどくさいですが、こうすることでSEO的に強いURLが出来上がります。
もし、どうしてもめんどくさいのであれば、カスタム構造「/%category%/%postid%/」にするとラクです。
まとめ
これで無事にWordPressのブログを立ち上げることができました。ここまで来るのに1時間もかからず設定することができます。
どんどん記事を書いて、稼げるブログを構築していきましょう。