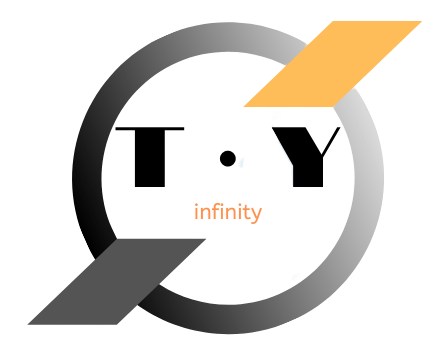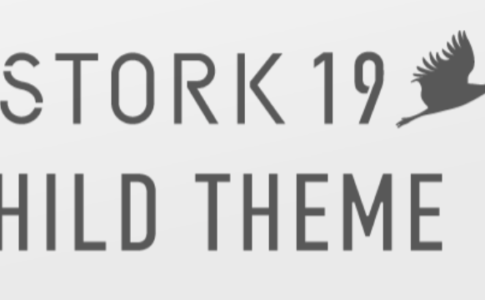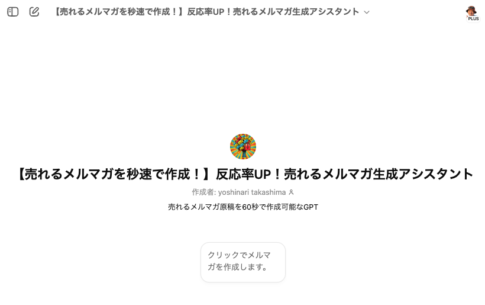WordPressを利用してホームページやブログを立ち上げるためには、レンタルサーバーにWordPressをインストールしなくてはいけません。
WordPressのインストールにはFTPクライアントソフトなどが必要になりますが、FTPクライアントソフトなどが出てくると一気に専門的になってしまうため、「難しそう…」と感じ、インストールに踏み切れないでいるという方も少なくないかと思います。

この記事で紹介する方法でインストールを実践してもらえれば、想像しているよりも簡単にWordPressをインストールできるようになるので、ぜひ参考にしてみてください。
WordPressをインストールするときの流れ
今回紹介する方法でWordPressをインストールするときの流れは以下のとおりです。
- 独自ドメインを取得する
- レンタルサーバーを契約する
- レンタルサーバーにドメインをセットする
- セットしたドメインにWordPressをインストールする
たったこれだけの手順でインストールが完了してしまいます。
この記事では独自ドメインを取得する方法やレンタルサーバーを契約する方法については詳しく触れませんが、両方ともWordPressをインストールする上で必ず用意しなくてはいけないものですので、事前に準備しておくようにしましょう。
独自ドメインを取得し、レンタルサーバーに設定する方法については、以下の記事で詳しく解説しているので参考にしてみてください。
WordPressは「簡単インストール機能」を使えば5分でインストールできる
「冒頭でWordPressのインストールにはFTPクライアントソフトが必要で、初心者の方はそのFTPクライアントソフトが専門的でややこしいと感じてしまいがち」だと紹介してきました。
そこでぜひ活用したいのが、WordPressの簡単インストールで機能です。
WordPressの簡単インストール機能とは?
WordPressの簡単インストール機能は、各レンタルサーバーに備わっている機能の一つです。
それぞれのレンタルサーバーによって名称は異なりますが、簡単な操作のみでWordPressをインストールできる機能となっています。
具体的な手順はレンタルサーバーによって異なりますが、
- ドメインをレンタルサーバーにセットする
- セットしたドメインにWordPressをインストールする
といった少ない手順でWordPressが簡単にインストールできるようになっています。
この簡単インストールの機能を活用すればFTPクライアントソフトを用意する必要がなくなるので、WordPressのインストールをおこなったことがない方でも簡単にインストールすることが可能です。
簡単インストール機能が利用できるレンタルサーバー
WordPressの簡単インストール機能が備わっているかどうかはレンタルサーバーによって異なりますが、最近のレンタルサーバーはほとんどがこの簡単インストールの機能を備えています。
簡単インストールの機能を備えているレンタルサーバーとしては、
- Xサーバー
- mixhost
- ロリポップ
などがあげられます。
まだレンタルサーバーを契約していないのであれば、簡単インストールの機能が備わっているかどうかに注目しながらレンタルサーバーを選ぶようにするといいかと思います。
WordPressのインストール方法をXサーバーを例に解説
ここからは、簡単インストールの機能を使ってWordPressをインストールする方法について解説していきたいと思います。

独自ドメインをサーバーに追加してWordPressをインストールする
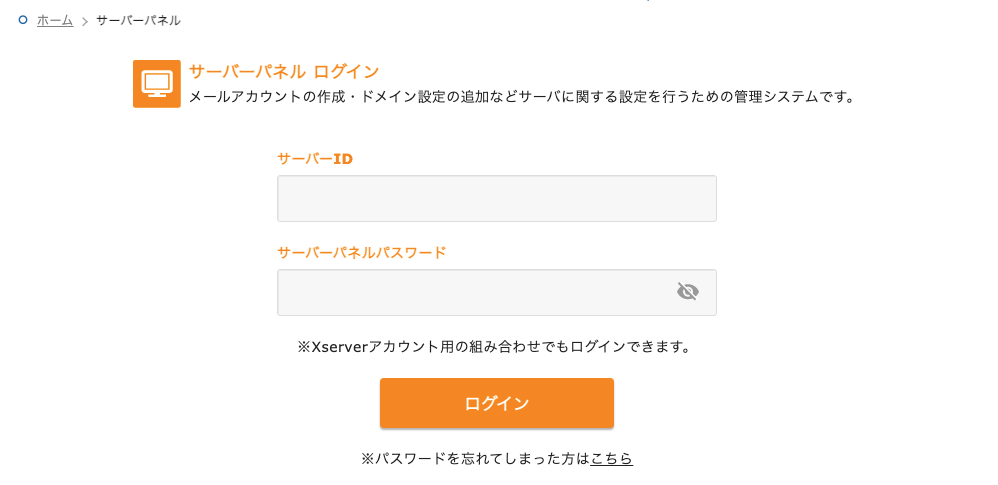
まず初めに、Xサーバーのサーバーパネルにアクセスし、ログイン情報を入力してログインしましょう。
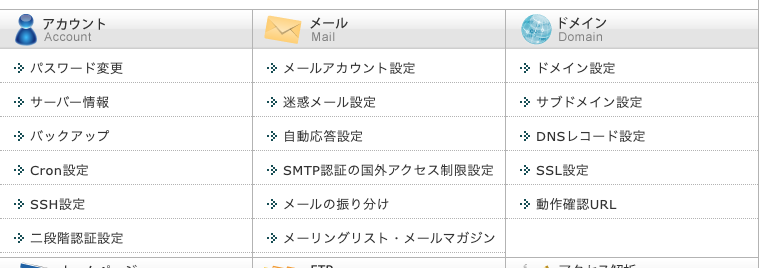
ドメインのメニューの「ドメイン設定」をクリックします。
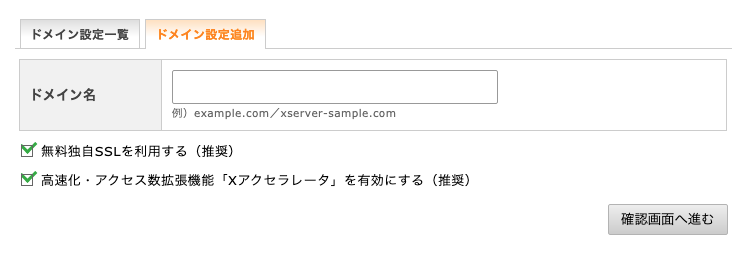
「ドメイン設定追加」のタブをクリックしましょう。
ドメインの設定画面が表示されます。
ドメイン名に取得した独自ドメインを入力しましょう。
- 無料独自SSLを利用する(推奨)
- 高速化・アクセス数拡張機能「Xアクセラレータ」を有効にする(推奨)
にはチェックを入れたままにしましょう。
「確認画面へ進む」をクリックします。
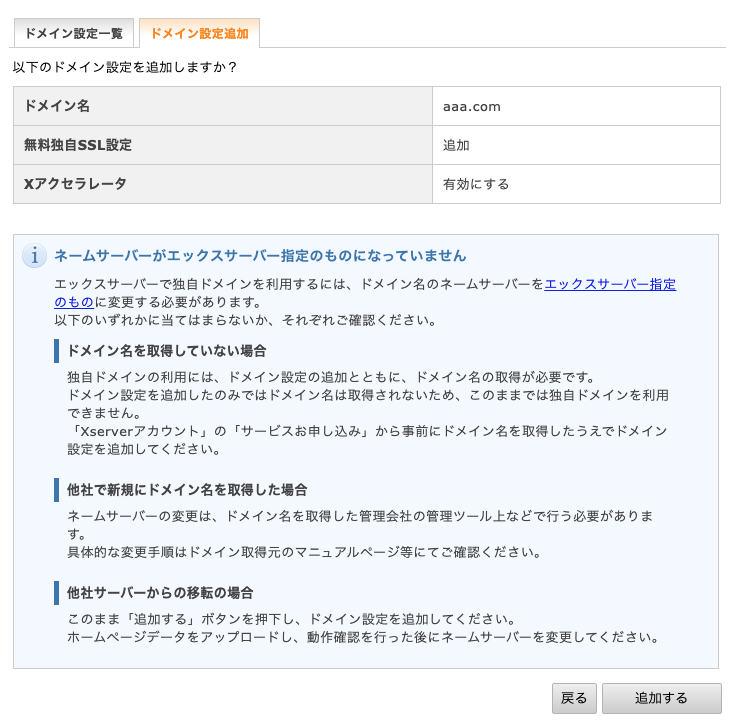
確認画面が表示されるので、「追加する」をクリックしましょう。
ネームサーバーを変更する
次に、取得した独自ドメインのネームサーバーを変更していきます。
今回は人気のドメイン取得サービスであるムームドメインでネームサーバーを変更する方法について紹介していきます。

ムームードメインにアクセスし、ログインしましょう。
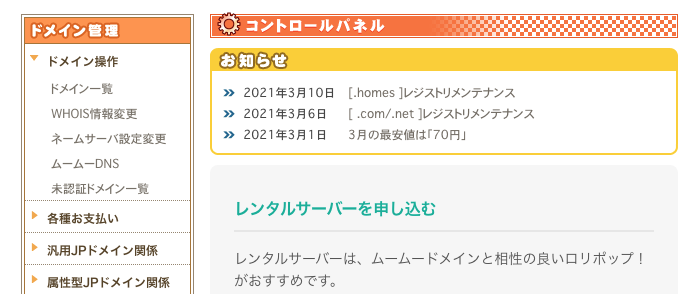
「ドメイン管理」にある「ドメイン操作」をクリックするとプルダウンメニューが表示されます。
「ネームサーバ設定変更」をクリックしましょう。
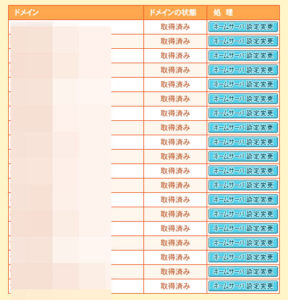
設定を変更したいドメインの、「ネームサーバ設定変更」をクリックします。
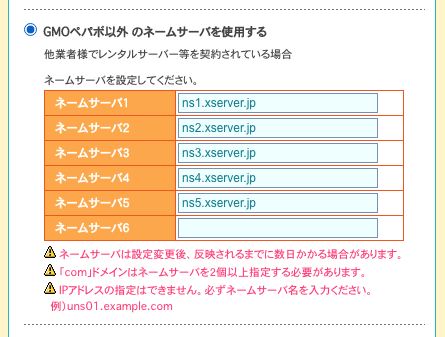
「GMOペパボ以外 のネームサーバを使用する」にチェックを入れるとネームサーバーの情報を入力する欄が表示されます。
入力する内容はサーバーごとに異なりますが、Xサーバーの場合は以下のように入力します。
- ns1.xserver.jp
- ns2.xserver.jp
- ns3.xserver.jp
- ns4.xserver.jp
- ns5.xserver.jp
完了したら「ネームサーバ設定変更」をクリックし、設定を館長させます。
WordPressの管理画面にアクセスする
ネームサーバーの変更が完了したら、WordPressの管理画面にアクセスできるようになります。
レンタルサーバーの管理画面にログインしましょう。

「WordPress」のメニューの「WordPress簡単インストール」をクリックしましょう。
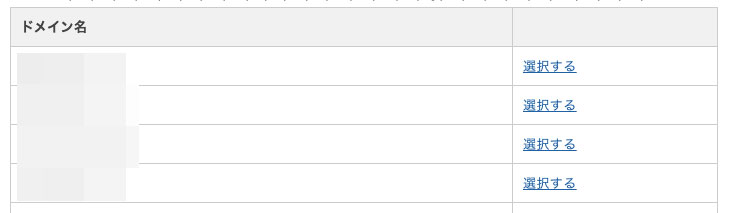
WordPressをインストールしたドメインの「選択する」をクリックします。
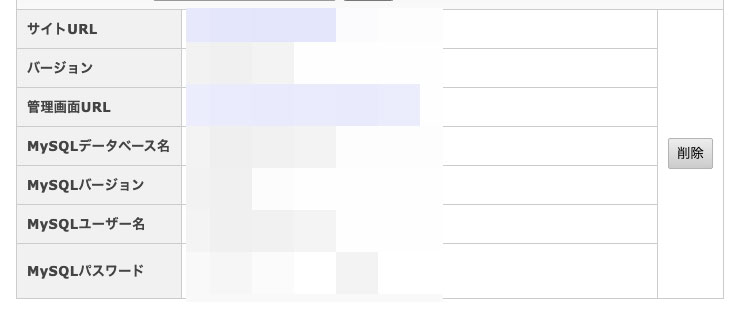
「管理画面URL」に表示されているURLをクリックすると管理画面のログイン画面が表示されるので、ログイン情報を入力し、ログインしましょう。
以上で完了となります。
WordPressのインストールについてのまとめ

今のレンタルサーバーにはWordPressを簡単にインストールする機能が備わっているので、今回紹介してきたように、初心者の方でも簡単な操作でインストールすることが可能です。
利用するレンタルサーバーにもよりますが、5分〜10分ほどで完了するので、ぜひ簡単インストール機能でのWordPressのインストールに挑戦してみてください。
また、インストールしてからログイン画面にアクセスできるようになるまでに数時間かかる場合があるので注意しましょう。